

Hướng dẫn ẩn thanh công cụ trên win 10
Nội dung chính
Thanh Taskbar là gì?
Có rất nhiều cách để định nghĩa về thanh taskbar và người ta thường sử dụng các đặc điểm để mô tả về nó.
Thanh taskbar hay còn được gọi là thanh tác vụ, là nơi chứa các biểu tượng của các chương trình đang chạy hiện tại và cũng là một phần của giao diện đồ họa. Tùy theo phiên bản điều hành mà chúng thiết kế khác nhau có thể nằm dọc theo một cạnh của màn hình. Còn đối với Windows thì từ những phiên bản Windows XP thì đã mặc định thanh Taskbar sẽ có vị trí là ở phía dưới màn hình desktop, nó có dạng thanh ngang và vị trí đầu tiên sẽ chứa nút Start.
Các thành phần chính trên thanh Taskbar bao gồm:
- Start Menu: Đây là nút công cụ chứa các ứng dụng và các tính năng của máy tính, với nút Start gần như bạn có thể làm mọi việc với máy tính, từ tắt nguồn / khởi động lại / đăng xuất, tìm và mở các ứng dụng trên máy, cho đến thay đổi các cài đặt, tùy chọn,…
- Biểu tượng các ứng dụng được ghim trên máy: Việc này giúp truy cập một cách nhanh chóng các ứng dụng mà thường xuyên sử dụng chỉ với một cú click chuột đơn giản.
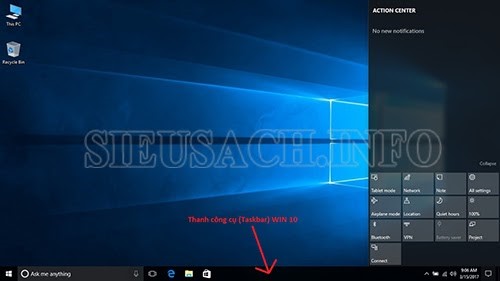
Cách ẩn thanh taskbar của Win 10
- Các chương trình đang chạy hiện tại: Giúp dễ dàng chuyển đổi giữa các chương trình hay cửa sổ hiện đang hoạt động.
- Khu vực thông báo sẽ hiển thị các biểu tượng hệ thống và thời gian: Sử dụng các biểu tượng tương tác để hiển thị các thông tin thời gian, trạng thái của hệ thống máy tính như: kết nối mạng, âm lượng, tình trạng pin laptop, …và một số chương trình khác hoạt động trên đó.
Thanh Taskbar lần đầu tiên được xuất hiện và giới thiệu ở hệ điều hành Microsoft Windows 95 và từ đó nó luôn xuất hiện trong tất cả các phiên bản tiếp theo của Windows.
Với thanh taskbar bạn có “thể thiên biến vạn hóa” tùy chỉnh các tính năng trên thanh như: Ẩn / hiện Cortana, khung tìm kiếm và Task View, Ẩn / hiện và thu nhỏ Taskbar, Thay đổi vị trí của Taskbar, Gộp các cửa sổ của cùng ứng dụng trên Taskbar, Chọn những biểu tượng xuất hiện trên Taskbar, Thay đổi màu sắc Taskbar, Ghim / gỡ ghim ứng dụng trên Taskbar,…
Cách hide taskbar Windows 10
Nếu bạn cần ẩn thanh taskbar để mở rộng thêm diện tích sử dụng màn hình máy tính thì hãy sử dụng cách ẩn thanh công cụ Win 10 dưới đây.
Trong Windows 10 cho phép bạn ẩn thanh Taskbar khi bạn di chuyển khỏi vị trí của thanh và hiển thị thanh Taskbar khi bạn di chuyển con trỏ vào vị trí của thanh. Để thực hiện ẩn taskbar Win 10 bạn hãy tiến hành theo các bước sau:
Bước 1: Bạn hãy bấm chuột phải vào thanh Taskbar sau đó đi đến Taskbar Settings
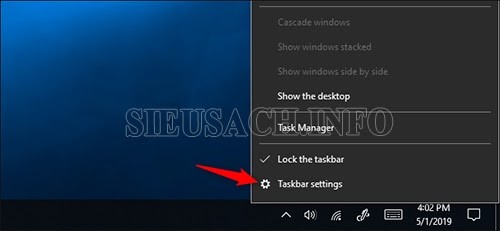
Vào thanh taskbar và đi đến mục cài đặt taskbar
Bước 2: Tại cửa sổ cài đặt của thanh Taskbar hiện ra, bạn hãy quan sát giao diện phía bên phải và tìm mục Automatically hide the taskbar in desktop mode.
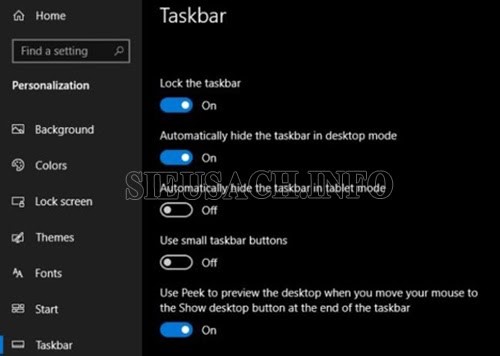
Cách hiện thanh taskbar trong Win 10
Bước 4: Sau đó bạn kéo để bật thanh trượt phía dưới thành chế độ ON thì sau đó thanh tác vụ sẽ biến mất và nó sẽ chỉ hiện ra khi mà bạn di chuyển chuột đến khu vực thanh Taskbar của màn hình.
Để hiển thị thanh Taskbar, bạn hãy thực hiện tương tự và chuyển mục Automatically hide the taskbar in desktop mode và kéo thanh trượt về chế độ OFF là được.
Tham khảo thêm cách thực hiện các tùy chỉnh của Taskbar.
Để thực hiện được các tùy chỉnh này, các bạn cần nhấp chuột phải vào thanh Taskbar, sau đó chọn Properties.

Tham khảo thêm các tùy chỉnh của Taskbar
Tại giao diện Taskbar and Navigation properties các bạn có thể thực hiện các tùy chỉnh như sau:
- Lock the taskbar: Dùng để khóa thanh Taskbar không cho thanh di chuyển hoặc xóa các biểu tượng con trên taskbar.
- Auto-hide the taskbar: Khi chọn vào ô này thì thanh Taskbar của bạn sẽ tự động ẩn đi và để hiện lại bạn chỉ cần rê chuột đến góc dưới màn hình nơi chứa thanh Taskbar. Ví dụ: Thanh Taskbar nằm ở góc dưới thì bạn chỉ cần di chuyển chuột để góc dưới màn hình là được.
- Taskbar location on screen: Tại mục này, bạn có thể tùy chỉnh các vị trí của taskbar mà bạn muốn như: phải , trái , trên, dưới ( right , left , top , bottom ).
Cuối cùng, hãy chọn OK để có thể lưu lại các tùy chỉnh của bạn.
Như vậy thông qua bài viết này các bạn đã có thêm các thông tin hữu ích về thanh tác vụ cũng như cách hide taskbar Windows 10. Hy vọng bài viết trên sẽ giúp bạn am hiểu hơn về máy tính cũng như tính năng của các phiên bản hệ điều hành trên máy tính. Chúc các bạn thành công!








