
Nội dung chính
Cách đặt mật khẩu cho máy tính win 10 qua Local Account
Cách đặt pass cho win 10 này khá phổ biến và được nhiều người sử dụng.
Bước 1: Nhấn vào nút Start ở góc trái dưới màn hình máy tính hoặc nút Window trên bàn phím sau đó chọn Setting.
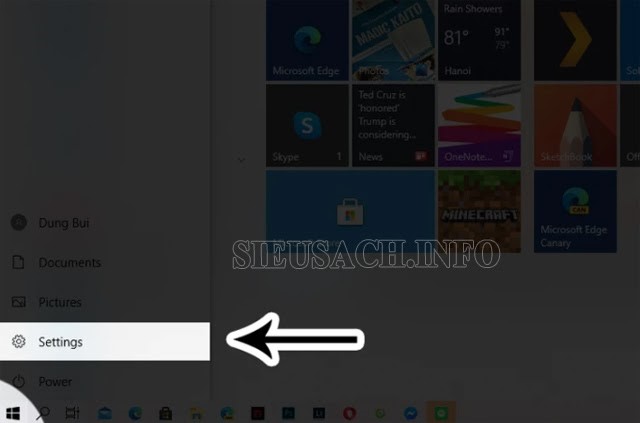
Cài mật khẩu cho máy tính Win 10
Bước 2: Chọn Accounts
Bước 3: Tìm dòng Sign-in options sẽ hiện ra hộp thoại Password sau đó nhấn Add.
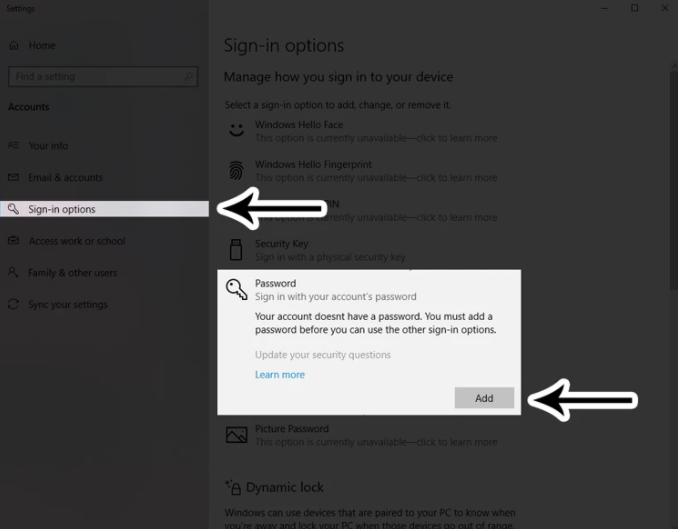
Tạo mật khẩu cho máy tính Win 10
Nếu muốn sử dụng mã Pin cài pass win 10 nhấn chọn Add tại mục Pin
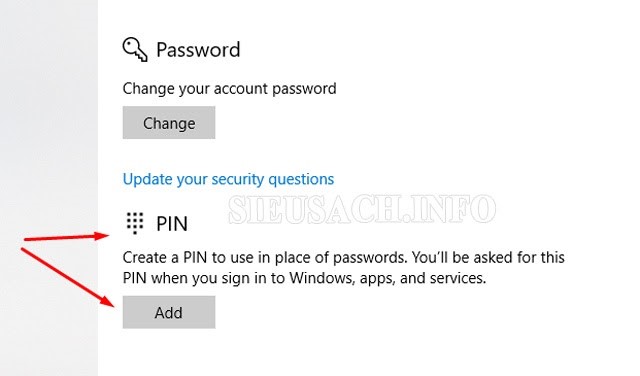
Tạo mật khẩu cho máy tính Win 10 bằng Pin
Sau đó ta nhập mã Pin là các số không sử dụng chữ cái.
Nếu muốn thiết lập mật khẩu cho máy tính win 10 bằng hình ảnh, nhấn chọn Add tại mục Picture Password
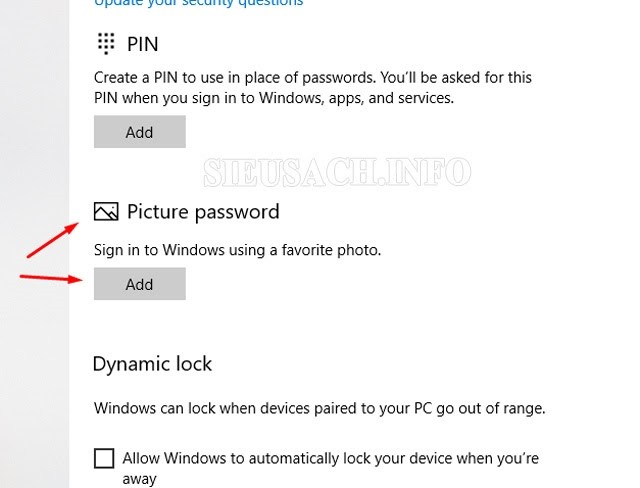
Cài đặt pass cho máy tính bằng hình ảnh
Sau đó nhấn chọn Choose picture để chọn hình ảnh làm mật khẩu đặt pass cho win 10. Tuy nhiên, nên chú ý bởi cách đặt pass này khá phức tạp vì bạn cần xác định 3 điểm ảnh và phải vẽ mô hình mới có thể mở khóa máy tính.
Bước 4: Nhập mật khẩu bạn muốn dùng
Sau đó nhập tiếp mật khẩu bạn muốn đặt lại lần nữa để xác nhận, lưu ý mật khẩu nên có cả chữ cái viết hoa – số và tối thiểu 8 kí tự, phòng trường hợp bạn quên nên đặt pass win 10 có liên quan để dễ nhớ.
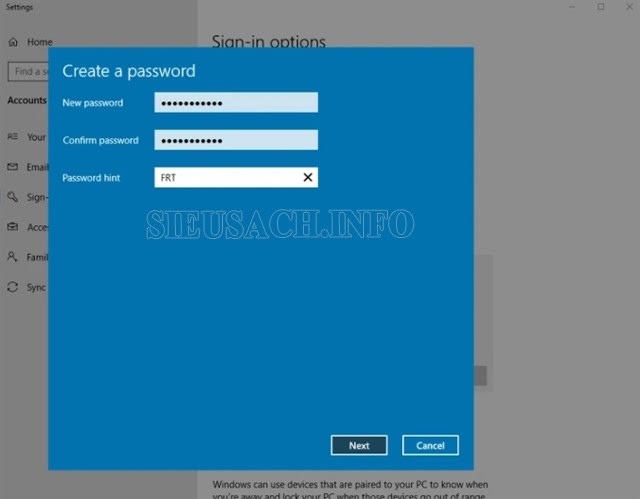
Đặt mật khẩu cho máy tính Win 10
Bước 5: Bấm Finish và Sign out (đăng xuất) tài khoản hiện tại ra là xong.
Cách này thao tác khá đơn giản và nhanh gọn.
Cách đặt mật khẩu cho máy tính Win 10 bằng tài khoản Microsoft
Cách này được nhiều người có xu hướng “lười” tìm đến bởi dữ liệu sẽ được bảo mật và đồng bộ khi sử dụng cho bất kì máy tính Windows 10.
Bước 1: Nhấn nút Start sau đó chọn Settings
Bước 2: Chọn Accounts.
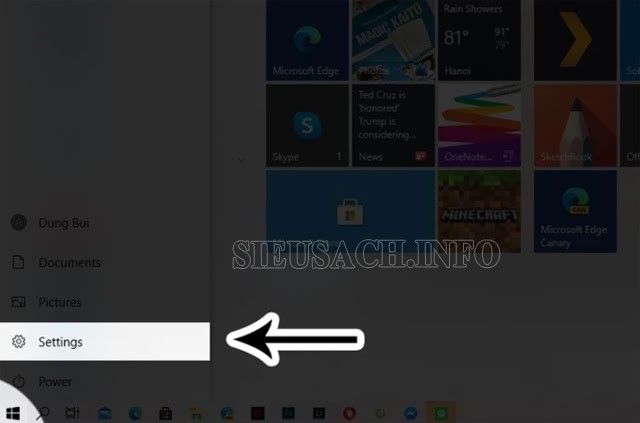
Tạo mật khẩu mới cho máy tính Win 10
Bước 3: Nhấn chọn vào dòng Your info và ấn Sign in with a Microsoft account instead.
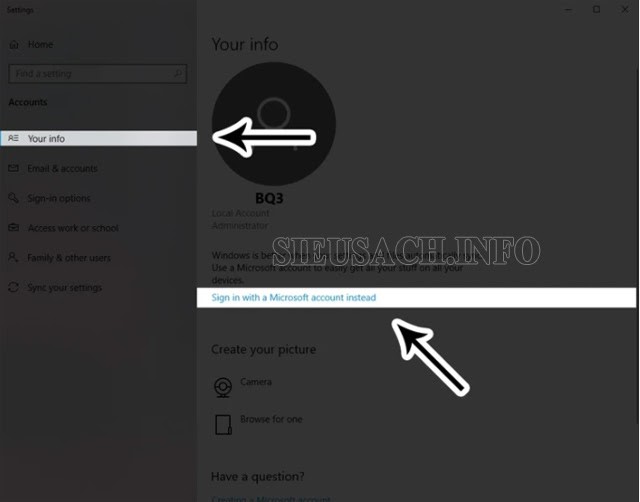
Đặt mật khẩu mới cho máy tính Win 10
Bước 4: Nhập tài khoản Microsoft của bạn vào ô tài khoản (VD: Hotmail, Outlook,…)
Bước 5: Nhập Mật khẩu tài khoản Microsoft của bạn
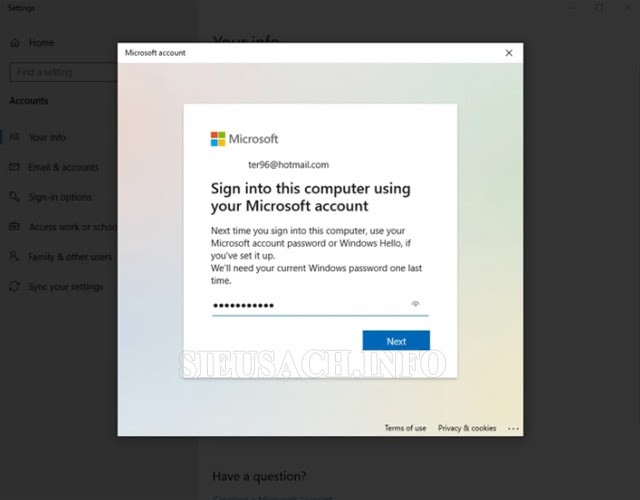
Cách đặt pass cho máy tính Win 10
Xem thêm: Test keyboard – Kiểm tra bàn phím online CỰC NHANH
Bước 6: Bước này bạn nhập lại mật khẩu tài khoản Microsoft bạn mới đặt để cài luôn cho bảo mật hệ thống khi bạn mở máy.
Bước 7: Bước cuối cùng, tạo một mã pin, và nhấn Next và nhập số yêu thích hoặc số mà bạn muốn cài pass win 10 vào là xong.
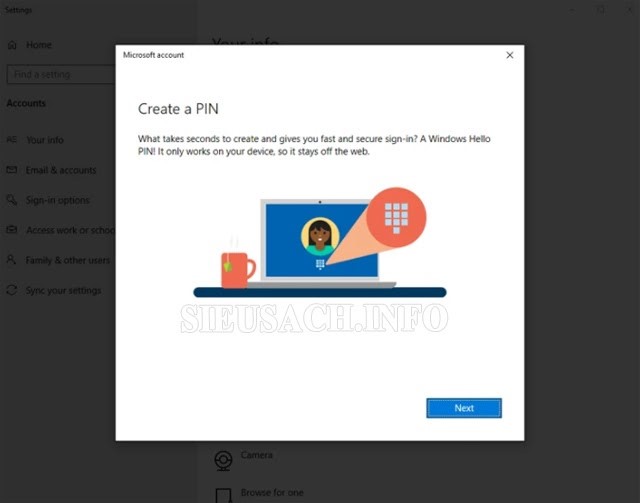
Đặt mật khẩu cho máy tính Win 10
Cách đặt mật khẩu cho Windows 10 khác
Ngoài 2 cách đặt mật khẩu cho máy tính win 10 bằng tài khoản Microsoft và Local Account còn có một số cách đặt mật khẩu khác nhưng không phổ biến như:
- Quét khuôn mặt (Windows Hello Face)
- Đặt pass win 10 bằng cách quét vân tay (Windows Hello Fingerprint)
- Đặt mật khẩu bằng usb chứa mã key (Security Key)
Mỗi cách đặt trên đều gần giống nhau, đối với đặt pass bằng vân tay thì máy tinh của bạn phải được hỗ trợ camera và có máy quét vân tay trên máy tính.
Trong trường hợp bạn muốn đổi mật khẩu máy tính Win 10 của mình bởi đã nhàm chán với mật khẩu cũ hay chỉ đơn giản là muốn làm mới thì cách đổi mật khẩu như thế nào? Theo dõi tiếp nhé.
Cách đổi mật khẩu máy tính win 10 nhanh nhất
Bước 1: Vào nút Window trên bàn phím hoặc nút Start ở góc trái dưới màn hình
Bước 2: Trong phần Settings bạn chọn Accounts tương tự như với phần đặt mật khẩu bạn đã làm ở trên.
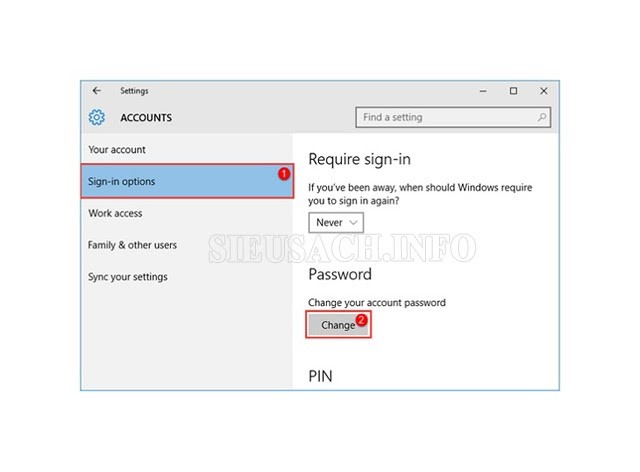
Cách đổi pass cho win 10 nhanh nhất
Bước 3: Bẩm chọn Sign-in options để đi đến phần cài đặt mật khẩu. Kéo xuống dưới, tại phần Password, bạn nhấn chọn Change.
Bước 4: Nhập mật khẩu hiện tại trước khi đổi của bạn vào ô, rồi chọn Next.
Bước 5: Sau khi chọn Next hệ thống sẽ hiện phần Create a password. Tại đây bạn nhập:
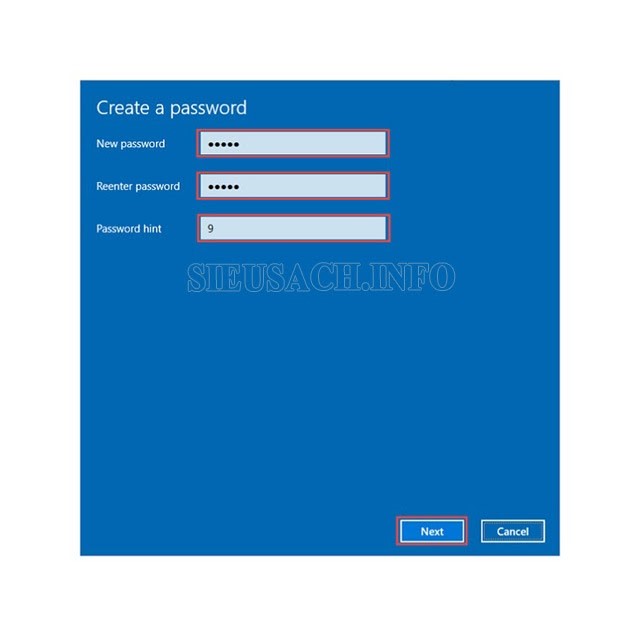
Cách đổi pass win 10
- Ô New password: Mật khẩu mới mà bạn muốn đặt.
- Renter password: Xác nhận lại một lần nữa mật khẩu muốn đặt vào ô.
- Ô Password hint: Nhập gợi nhớ mật khẩu (nếu lỡ bạn có quên mật khẩu thì gợi ý này sẽ giúp bạn).
Sau khi hoàn thành, bạn chọn Next để tiếp tục.
Bước 6: Khi hệ thống hiện thông báo Next time you sign in, use your new password điều đó có nghĩa là bạn đã đổi pass win 10 thành công. Bạn click chọn Finish.
Trên đây là các cách đặt mật khẩu cho máy tính win 10 cũng như cách đổi pass nhanh, đơn giản, dễ hiểu được nhiều người áp dụng. Hi vọng bạn làm theo thành công.








