

Hướng dẫn cách đổi mật khẩu wifi fpt
Nội dung chính
Cách đổi mật khẩu wifi FPT trên máy tín
Bước 1: Đầu tiên để có thể đổi mật khẩu được bạn cần kết nối modem với thiết bị máy tính bằng dây mạng. Sau đó bạn truy cập vào trình duyệt trên máy tính và đăng nhập và Home Gateway của FPT (cổng mạng modem). Tiếp theo tại giao diện chính màn hình hãy nhập Username (theo mặc định là Admin) và Password (cũng là admin), tiếp theo bạn nhấn Login.
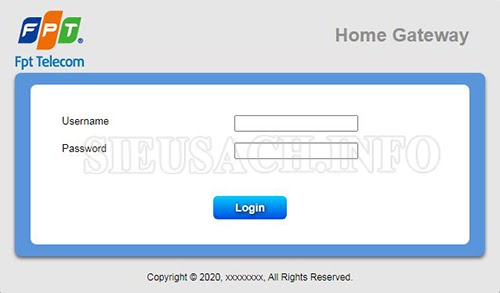
Đăng nhập vào thiết bị modem
Lưu ý: Đây chính là mật khẩu cũng như tên đăng nhập được mặc định của modem WiFi FPT. Trong trường hợp bạn đã đổi mật khẩu rồi thì hãy liên hệ với trung tâm để có thể khôi phục lại mật khẩu mặc định.
Bước 2: Tiếp đến các bạn hãy truy cập vào mục “Network” và chọn Wifi ở mục Menu danh sách bên trái giao diện. Ở góc bên phải màn hình có các tùy chọn các bạn có thể thay đổi tên mạng Wifi và mật khẩu Wifi như sau:
- SSID Name: Đây là cách đổi tên WiFi FPT mới. Tùy theo mong muốn của người dùng mà bạn có thể thay đổi tên wifi hoặc giữ nguyên như ban đầu.
- WPA key: Đây là mục mật khẩu cho WiFi. Ở đây bạn sẽ đổi lại mật khẩu mới cho WiFi.
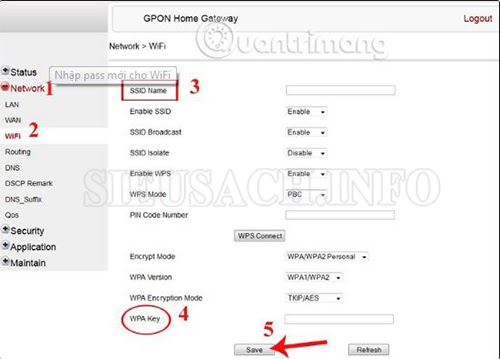
Thiết lập các tùy chọn tại mục
Sau khi đã hoàn tất các thông tin mà bạn muốn thay đổi trên đây, hãy nhấn Save ở bên dưới để có thể lưu lại mật khẩu mới cho WiFi FPT Modem Gpon.
Bước 3: Bây giờ đây sau khi đã đổi lại mật khẩu thì bạn đã có thể truy cập vào wifi với mật khẩu mới. Nếu bạn gặp phải trường hợp sau khi thay đổi rồi mà tên wifi và mật khẩu vẫn như cũ thì bạn sẽ nhận được thông báo rằng không thể kết nối với wifi đó. Đối với trường hợp này rất đơn giản, bạn chỉ cần xóa lịch sử kết nối với mạng wifi trước đó và thiết lập kết nối lại trên máy tính là được.
Ví dụ như trên máy tính Win 7:
- Trên màn hình máy tính, bạn hãy nhấp vào mục Network và đi đến mục “Network and sharing center” rồi tiếp tục đi đến mục “Manage Wireless networks”.
- Sau đó, bạn hãy nhấp chuột phải tại tên WiFi đó rồi chọn “Remove Network” để có thể xóa khỏi danh sách các WiFi đã truy cập.

Kết nối modem với máy tính để thay đổi password wifi FPT
Ví dụ như trên máy tính Win 10:
- Trước hết, bạn cũng truy cập vào thư mục theo đường dẫn Settings, rồi chọn “Network & Internet”, tiếp đến các bạn đi vào mục “WiFi” và chọn “Manage Wifi Settings”.
- Tiếp theo, bạn kéo xuống phía dưới cùng và nhấp chuột trái vào tên WiFi mà bạn muốn xóa, rồi chọn “Forget”. Sau đó bạn chỉ cần kết nối lại với WiFi mới mà bạn đã đổi mật khẩu là xong.
Như vậy bạn đã hoàn thành thiết lập thay đổi mật khẩu với cách đổi pass wifi FPT trên máy tính.
Cách thay đổi pass wifi FPT trên điện thoại Smartphone
Bước 1: Đầu tiên các bạn cần kết nối wifi mình cần thay đổi với điện thoại của mình.
Bước 2: Tiếp theo các bạn hay xem thông tin đăng nhập để quản lý hệ thống mạng được in trên mặt sau của thiết bị modem. Các thông tin này sẽ bao gồm: địa chỉ IP, Username và password.

Đổi mật khẩu wifi ngay trên điện thoại
Bước 3: Sau khi đã kiểm tra được các thông tin đăng nhập thì bạn hãy sử dụng các trình duyệt web trên điện thoại và truy cập vào cổng mạng FPT theo địa chỉ IP được in trên modem. sau đó đăng nhập Username là admin và password trên modem.
Bước 4: Tại giao diện thiết lập cấu hình mạng wifi tiếp theo, bạn hãy tìm và truy cập vào mục “Wireless” và di chuyển đến mục “Wireless Basic”.
Bước 5: Tiếp theo ở tùy chọn “Security Encryption (Web) key” bạn hãy nhập mật khẩu wifi mà bạn muốn đổi vào. Bạn cũng có thể đổi tên wifi trong tùy chọn “Name” (SSID).
Bước 6: sau khi đã thực hiện thay đổi thì hãy nhấn “Save” để lưu toàn bộ những thay đổi này. Bộ định tuyến sẽ mất một thời gian để xử lý quá trình này và các thiết bị đang kết nối sẽ bị ngắt kết nối. Sau đó bạn phải kết nối lại tất cả các thiết bị với mật khẩu mới.
Như vậy chỉ với các cách đơn giản trên đây bạn đã có thể tự mình thay đổi password wifi FPT mà không cần sự hỗ trợ của tổng đài rồi đó, thật đơn giản phải không nào?
Trên đây là bài viết hướng dẫn về cách thay đổi mật khẩu wifi FPT trên máy tính và trên điện thoại thông minh. Hy vọng thông qua bài viết trên các bạn có thể thiết lập được mật khẩu khi mình có nhu cầu và tránh tình trạng “xài chùa”.








