Nhắc đến các hàm tìm kiếm hay cắt ghép những chuỗi các ký tự thì không thể nào bỏ qua hàm Left hay Right trong Excel. Đây là các hàm có thể kết hợp được đa dạng và sử dụng nhiều trong việc tra cứu dữ liệu Excel. Trong bài viết hôm nay chúng tôi xin giới thiệu đến các bạn cách sử dụng hàm Left trong Excel để cắt chuỗi ký tự bên trái của dãy. Hãy cùng tìm hiểu sâu với hướng dẫn dưới đây của chúng tôi nhé!

Hàm tách chuỗi trong Excel là hàm gì?
Nội dung chính
Hàm Left là hàm gì?
Hàm Left là hàm thuộc nhóm hàm dùng để xử lý chuỗi. Hay còn gọi là hàm lấy ký tự trong Excel. Được sử dụng để cắt chuỗi ký tự bên trái của chuỗi văn bản. Hàm Left cũng thường dùng để tìm kiếm thông tin nhanh chóng. Thay vì bạn phải tìm kiếm thông tin hay chuỗi ký tự theo cách thủ công. Đặc biệt LEFT còn có thể kết hợp với những hàm tra cứu khác trong Excel. Để có thể xử lý những bảng thông tin phức tạp như kết hợp hàm LEFT và hàm Vlookup với nhau.
Qua đó, chúng ta có thể tóm gọn lại tác dụng của việc sử dụng hàm Left như sau:
– Giúp lấy những ký tự mình muốn ra khỏi 1 chuỗi các ký tự dài.
– Đơn giản, dễ dàng, tiện dụng và nhanh chóng.
– Có thể làm được trên nhiều chuỗi dữ liệu khác nhau.
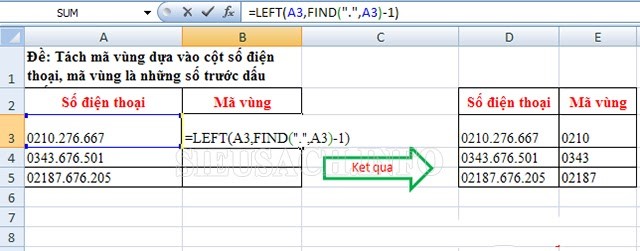
Hàm cắt chuỗi trong Excel
Cách sử dụng hàm Left trong Excel để cắt chuỗi các ký tự bên trái
Cách này dùng để lấy những ký tự như số, chữ ở phía bên trái của chuỗi ký tự ra một ô khác được chúng ta chọn. Mà vẫn không làm mất đi chuỗi ký tự ban đầu.
Hướng dẫn thực hiện nhanh hàm lấy ký tự trong Excel
Bạn chọn một ô bất kỳ để nhập công thức > Nhập hàm theo cú pháp sau: =Left( > Chọn chuỗi ký tự có nội dung bạn muốn lấy rồi bấm dấu chấm phẩy “;” > Nhập số ký tự mà bạn muốn lấy > Bấm dấu ngoặc phải “)” > Bấm Enter và hoàn thành.
Hướng dẫn chi tiết về hàm lấy ký tự trong Excel
Để giúp các bạn hiểu rõ hơn, xin mời các bạn theo dõi ví dụ dưới đây:
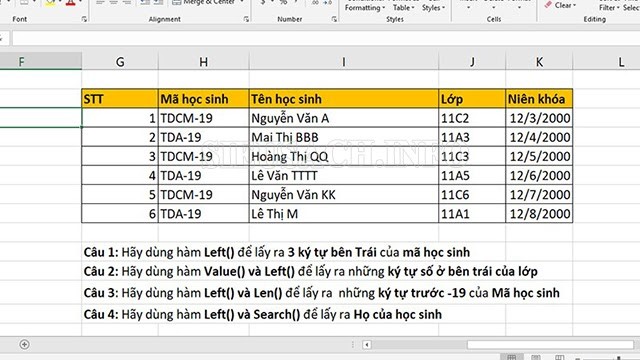
Ví dụ cụ thể
Bước 1: Chọn một ô bất kỳ để nhập công thức
Mẹo nhỏ: Bạn nên chọn một ô gần với chuỗi dữ liệu để sau khi làm xong dễ dàng so sánh.
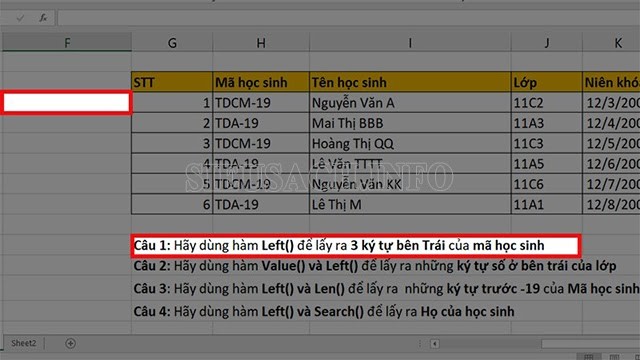
Chọn ô bất kỳ để gõ công thức
Bước 2: Nhập công thức =Left(
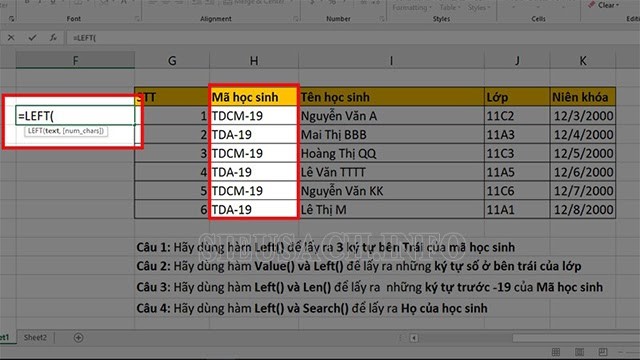
Nhập công thức vào
Bước 3: Ở phần Text, bạn chọn ô có chuỗi ký tự sau đó bấm dấu phẩy”,” hoặc dấu chấm phẩy “;” tùy theo công thức yêu cầu.
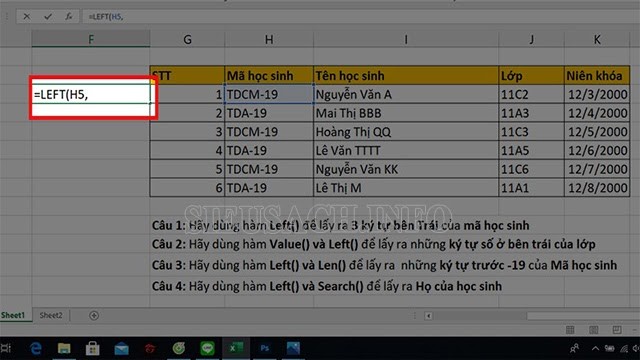
Ở phần Text, bạn chọn ô có chuỗi ký tự sau đó bấm dấu chấm phẩy hoặc dấu chấm
Lưu ý:
– Không được để trống
– Chú ý đến dấu ngăn cách giữa Text và Num_chars (có thể là dấu “,” hoặc chấm phẩy “;”)
– Nếu bạn nhập sai dấu ngăn cách sẽ dẫn đến lỗi. Excel sẽ báo để bạn có thể sửa lại lỗi.
Bước 4: Ở phần Num_chars bạn hãy nhập số lượng ký tự muốn lấy. Rồi sau đó bấm dấu ngoặc phải “)” (ở trong ví dụ này mình lấy số là 3 vì đề bài yêu cầu lấy ra 3 ký tự bên trái).
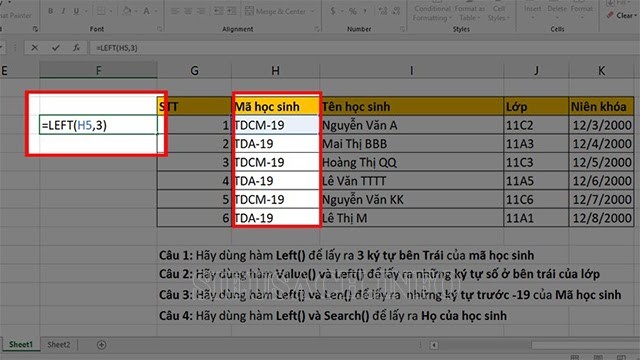
Nhập số lượng ký tự bạn muốn lấy
Lưu ý:
– Không được để trống, nếu để trống máy sẽ tự động điền 0 hoặc 1.
– Num_chars phải lớn hơn giá trị 0
– Ở cuối công thức bắt buộc phải có dấu ngoặc phải “)”.
Bước 5: Nhấn phím Enter và bạn đã có được chuỗi ký tự bạn muốn.
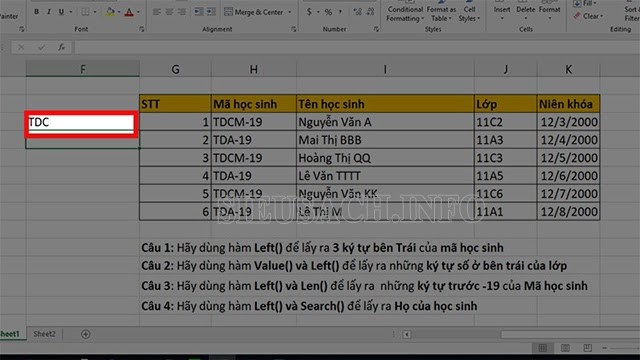
Nhấn Enter và hoàn thành
Bước 6: Nếu có nhiều chuỗi ký tự. Thì bạn hãy giữ chuột ở ô vuông nhỏ góc phải của ô dữ liệu đồng thời kéo xuống.
Lưu ý: Bạn nên sắp xếp các chuỗi dữ liệu thành một hàng giống như trong ví dụ trước khi thực hiện bước 6 nhé!
Hàm cắt chuỗi có điều kiện trong Excel là gì?
Hàm cắt chuỗi là một loại hàm thuộc dạng công thức được mặc định sẵn. Hàm này có chức năng tách một chuỗi các ký tự thành các phần tùy vào mục đích của người sử dụng. Các hàm cơ bản thường sử dụng nhất trong nhóm hàm cắt chuỗi có thể kể đến như hàm RIGHT, LEFT, MID, TRIM,…
Mục đích sử dụng nhóm hàm cắt chuỗi
Trong cuộc sống, khi bạn thao tác với các bảng dữ liệu. Chắc chắn sẽ phát sinh rất nhiều trường hợp mà bạn cần phải sử dụng đến nhóm hàm cắt chuỗi có điều kiện trong Excel. Một số mục đích sử dụng của nhóm hàm này có thể kể đến như sau:
Tách riêng một ô chứa chuỗi ký tự thành từng ô khác nhau
Các bảng danh sách như thông tin nhân viên, học viên hoặc khách hàng,… thường yêu cầu bạn phải tách riêng Họ, Tên đệm, Tên từ một ô dữ liệu có chứa họ tên đầy đủ của những người này.

Xử lý hàm cắt chuỗi có điều kiện
Nếu bạn thực hiện nhập thủ công tên, họ, tên đệm vào từng ô cho cả danh sách hiển nhiên là rất tốn thời gian và công sức. Chính vì vậy, hàm cắt chuỗi có điều kiện trong Excel sẽ giúp các bạn giải quyết vấn đề này một cách vô cùng hiệu quả và nhanh chóng.
Xác định các ký tự cần lấy nằm trong một dãy có nhiều ký tự khác nhau.
Là kế toán của một công ty. Sếp yêu cầu bạn phải thực hiện trả thưởng cho nhân viên dựa vào các ký tự đặc biệt nào đó. Dãy ký tự này nằm trong dãy mã số nhân viên. Ví dụ nhân viên A có mã số là ABCDGD, nhân viên B có mã số là ABCDNV và ông C có mã nhân viên là DEGHNV.
Nếu hai ký tự cuối chứa GD mức thưởng là 1.000.000đ, NV có mức thưởng là 500.000đ. Lúc này hàm cắt chuỗi sẽ giúp bạn xác định ra hai ký tự cuối trong dãy mã số nhân viên là gì. Để bạn dễ dàng hơn khi tiến hành trả thưởng cho nhân viên A, nhân viên B, và nhân viên C.
Loại bỏ các ký tự không cần thiết
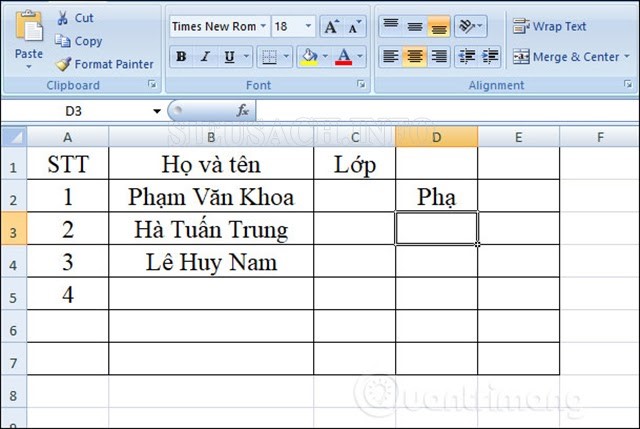
Cách để loại bỏ ký tự không cần thiết
Trong quá trình nhập liệu, có thể xảy ra những trường hợp người cung cấp thông tin gõ dư quá nhiều các ký tự không cần thiết. Ví dụ như dấu trắng ( khoảng cách) ở đầu hoặc ở cuối họ và tên, số ký hiệu thứ tự nhân viên,…
Điều này sẽ làm ảnh hưởng đến kết quả tính toán cho toàn bộ danh sách. Kiểm tra và chỉnh sửa thủ công theo từng hạng mục lúc này là một việc vô cùng mất thời gian. Chính vì thế, hàm cắt chuỗi có điều kiện trong Excel sẽ thay các bạn thực hiện điều này mà không hề tốn quá nhiều thời gian và công sức.
Cách sử dụng hàm cắt chuỗi ký tự có điều kiện trong Excel

Cách dùng hàm cắt chuỗi có điều kiện
Hàm Left: Left sẽ giúp người dùng tách các ký tự trong một dãy từ trái sang phải thành một phần riêng biệt.
Cấu trúc là: =LEFT( chuỗi ký tự, số lượng ký tự cần lấy).
Một số hàm lấy ký tự trong chuỗi khác cũng được sử dụng nhiều như:
– Hàm RIGHT: là một hàm thuộc nhóm hàm cắt chuỗi. Có công dụng lấy các ký tự trong một dãy từ phải sang trái tạo thành một phần riêng biệt.
Cấu trúc là: = RIGHT( chuỗi ký tự, số lượng ký tự cần lấy).
– Hàm MID: Cũng là hàm dùng để lấy một số ký tự nằm trong chuỗi. Tuy nhiên, thay vì từ trái hay từ phải qua. Hàm MID sẽ cho phép chúng ta lấy được những ký tự nằm ở giữa chuỗi lớn.
Cấu trúc là: =MID(chuỗi ký tự, vị trí bắt đầu lấy,số lượng ký tự cần lấy ra)
– Hàm TRIM: Tuy không được sử dụng để tách và xuất các ký tự trong chuỗi ra thành một ô riêng biệt. Tuy nhiên, hàm TRIM lại cực kỳ hữu ích khi giúp người sử dụng có thể loại bỏ những khoảng trắng mà không cần thiết ở đầu và cuối chuỗi ký tự. Điều này rất cần thiết ở trong các trường hợp cần tính toán số lượng ký tự trong một chuỗi mà không bao gồm các khoảng trắng đầu và cuối.
Cấu trúc: =TRIM(chuỗi ký tự)
Những lỗi thường gặp khi sử dụng hàm Left trong Excel và cách khắc phục.
Cách sử dụng hàm Left không chỉ đơn thuần đòi hỏi bạn áp dụng đúng công thức mà còn phải đáp ứng được những điều kiện cần và đủ. Nếu hàm LEFT không thực hiện được trong trang tính, bạn sẽ vướng phải một số lỗi quan trọng như sau:

Khắc phục một số lỗi của Left
NUM_CHARS nhỏ hơn 0
Nếu công thức hàm LEFT trả về kết quả #VALUE (lỗi). Để biết được thao tác đã làm sai ở đâu. Bạn cần kiểm tra lại giá trị của Num_chars ở trong công thức. Theo đó nếu num_chars là một số âm. Quá đơn giản! Bạn chỉ cần loại bỏ đi các cấu trúc lỗi là xong.
Thông thường, lỗi về cách sử dụng hàm LEFT này xuất hiện khi num_chars chứa nhiều chức năng khác nhau. Để khắc phục thì bạn chỉ cần copy hàm đó vào một ô khác hoặc chọn trên thanh công thức. Trên thanh công thức bạn chỉ cần nhấn F9 để xem hàm tương đương nhận thấy được giá trị nhỏ hơn 0. Nên bạn hãy kiểm tra lại hàm lỗi chi tiết nhất và sửa chữa chúng.
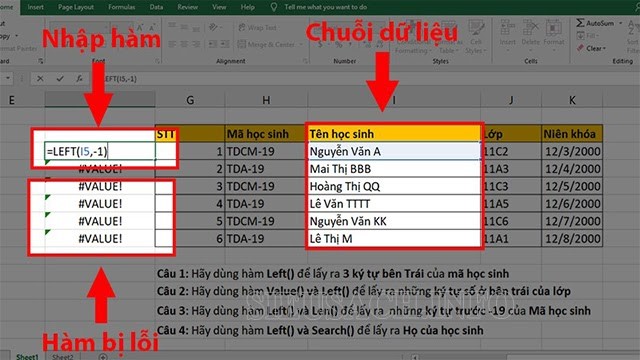
Hàm bị lỗi num_chars
Ví dụ:
Muốn phân xuất mã quốc gia từ số điện thoại bất kỳ được cung cấp. Sẽ áp dụng công thức sau:
LEFT (A2, SEARCH(“-“, A2)-1)
Theo đó, hàm SEARCH ở trong phần num_chars sẽ tìm ra vị trí của dấu (-) đầu tiên có trong chuỗi nguồn. Bạn có thể thực hiện thêm thao tác trừ 1 để xóa dấu (-) khỏi kết quả trả về. Nếu bạn thay thế -1 với -11, kết quả sẽ trả về là lỗi #VALUE. Nguyên nhân vì num_chars đã tương đương với số âm.
Khoảng trống đứng đầu ở trong văn bản gốc
Bạn nên kiểm tra lại những khoảng trống hay còn gọi là những dấu cách ở đầu giá trị nguồn. Ngoài ra, nếu bạn có thực hiện copy dữ liệu từ một trang web hay từ một loại nguồn bên ngoài. Đây sẽ là nguyên nhân gây ra lỗi của công thức hàm.
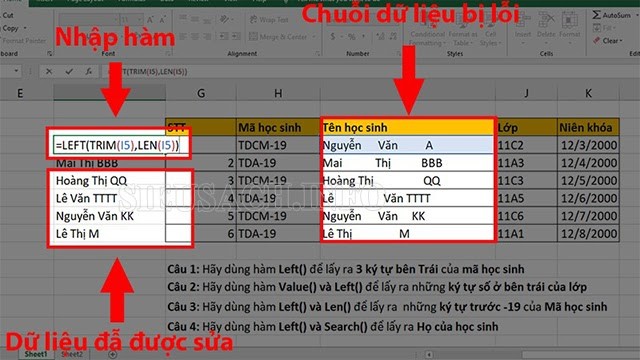
Lỗi về khoảng trống giữa các chữ
Theo đó, phương pháp tốt nhất để loại bỏ những dấu cách trong đầu trang tính. Ngoài ra, bạn nên sử dụng đến hàm Trim hoặc Cell Cleaner trong công thức tính.
Hàm LEFT nói không với ngày tháng và năm
Trong Excel, hầu như ngày tháng được cài mặc định là số nguyên như từ 1/1/1900 là số 1. Để hiểu hơn về cách sử dụng hàm Left ở trong trường hợp này bạn có thể áp dụng:
Trong ô A1 có 11- tháng 1 – 2018, khi thực hiện phân xuất bởi công thức LEFT (A1,2). Lúc này bạn sẽ thu được kết quả là 42 – 2 chữ số đầu tiên trong số 42746 biểu thị ngày 11/1/2018.
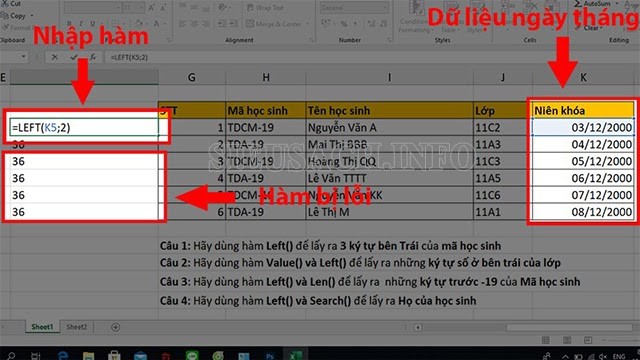
Lỗi về định dạng ngày tháng
Một số mẹo nhỏ khi sử dụng hàm Left trong Excel
Left là một loại hàm trong Excel khá thông dụng. Bởi vậy cách sử dụng lệnh của hàm này được xem là kiến thức cơ bản mà bất kỳ ai sử dụng Excel cũng nên biết. Chỉ cần bạn bỏ công để tìm hiểu một chút là có thể thành thạo được rồi.
Mẹo sử dụng hàm cắt ký tự để phân xuất chuỗi ký tự con
Trong trường hợp bạn sử dụng hàm để phân xuất một phần của chuỗi văn bản đứng trước một ký tự nhất định. Chúng ta thực hiện một ví dụ để tìm hiểu cách làm:
Bạn muốn lấy họ (first name) trong cột tên đầy đủ (full name). Tiêu đề đã cho sẵn trước đó hoặc cần tách mã quốc gia trừ cột số điện thoại? Bạn chỉ cần lưu ý mỗi tên và mã chứa số lượng ký tự khác nhau.
Theo đó, trong trường hợp họ và tên được phân cách bởi ký tự dấu cách. Ta sẽ tìm vị trí của ký tự khoảng trống được tính nhờ vào hàm Search hoặc Find, cụ thể như sau:
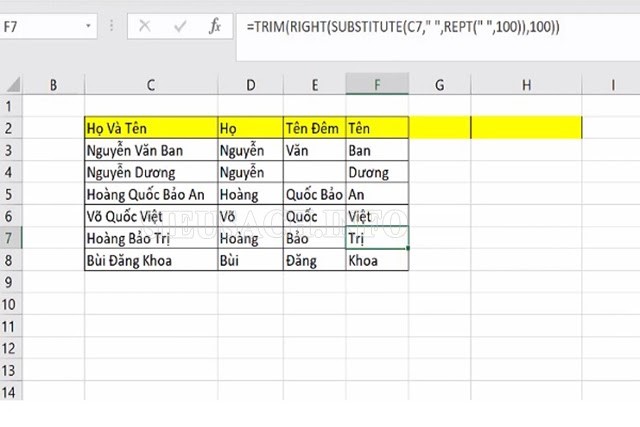
Tách họ và tên nhờ hàm cắt chuỗi có điều kiện trong Excel
=LEFT (A2, SEARCH(” “, A2))
Tiếp theo để có thể phát triển công thức. Đồng thời loại đi khoảng trống sẵn có ta sẽ thực hiện trừ 1 từ kết quả ở hàm Search. Công thức:
=LEFT (A2, SEARCH(” “, A2)-1)
Tương tự, bạn có thể lấy mã quốc gia ở cột của số điện thoại trong công thức. Khác biệt duy nhất ở chỗ là khi dùng hàm Search đặt vị trí dấu (“-”) ở trước khoảng trống. Công thức áp dụng:
=LEFT (A2, SEARCH(“-“, A2)-1)
Công thức để tách chuỗi ký tự con đứng trước bất kỳ kí tự nào đó được đúc kết là:
LEFT (chuỗi, SEARCH (ký tự,chuỗi)-1)
Mẹo dời n ký tự cuối khỏi chuỗi các ký tự
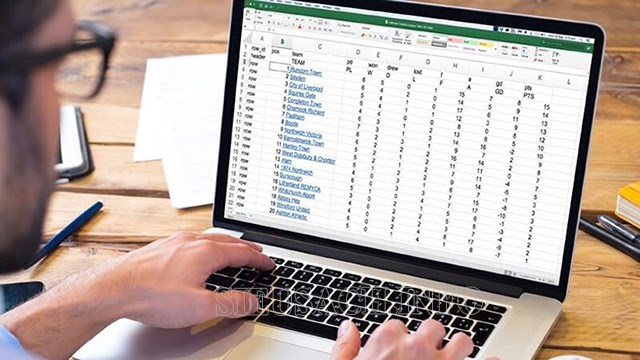
Dời ký tự cuối ra khỏi chuỗi ký tự
Chức năng của hàm chính là phân xuất chuỗi ký tự con từ chuỗi ký tự văn bản có sẵn. Vì vậy khi muốn dời một số ký tự từ phần cuối của chuỗi văn bản. Đồng thời, lại đặt phần còn lại vào một ô khác thì cần làm như thế nào? Để giải được ví dụ trên ta sẽ kết hợp dùng hàm Len và Left theo công thức: LEFT (chuỗi, LEN(chuỗi) – số kí_tự_ muốn dời).
Nguyên tắc hoạt động của công thức này là: Hàm LEN sẽ lấy tổng số ký tự trong một chuỗi có trong văn bản. Tách rồi trừ đi lượng ký tự không mong muốn. Tính từ tổng độ dài của ký tự văn bản đó. Hàm Left lúc này đóng vai trò là trả lại số ký tự còn lại cần lấy.
Mẹo buộc hàm cắt ký tự trả kết quả về là một số
Đặc tính của hàm tách chuỗi là sẽ luôn luôn thu về cho bạn một kết quả là văn bản chữ. Thậm chí ngay cả khi bạn đặt một vài chữ số ở trong chuỗi ký tự. Kết quả thu được vẫn là dạng văn bản.
Bởi vậy, câu hỏi được đặt ra cho nhiều người đó là làm thế nào để kết quả của Left có thể giúp bạn thu về là con số chứ không phải chuỗi văn bản? Rất dễ dàng, bạn chỉ cần sử dụng đến hàm VALUE. Công thức để giúp bạn sử dụng đó là: VALUE(LEFT ()).
Như vậy, trong bài viết này chúng tôi đã cung cấp đến bạn chi tiết nhất về hàm Left trong excel và cách sử dụng hàm này. Theo đó, bạn có thể áp dụng được những điều bổ ích để có thể áp dụng vào. Mọi thắc mắc các bạn có thể liên hệ chúng tôi giải đáp nhé!
Nguồn: https://sieusach.info/
Xem thêm:
Hàm Match trong Excel? Cách sử dụng hàm Match trong Excel
Tìm hiểu chi tiết về cách dùng và cú pháp hàm Average trong Excel
Hàm Sum trong Excel là gì? Cách sử dụng hàm Sum Excel
- Hướng dẫn cách làm tròn số trong Excel đơn giản dễ hiểu nhất
- Các phím tắt trên Excel cần phải ghi nhớ để tối ưu hóa công việc








