
Nội dung chính
Tại sao phải đổi mật khẩu thường xuyên cho máy tính?
Đổi mật khẩu thường xuyên là nguyên tắc bảo mật cho mọi hệ thống và thiết bị như máy tính, điện thoại mà bạn dùng. Bởi vì chắc chắn không ai muốn các thông tin hay hoạt động riêng tư của mình trong máy hay trên các ứng dụng bị người khác xâm nhập đúng không nào?
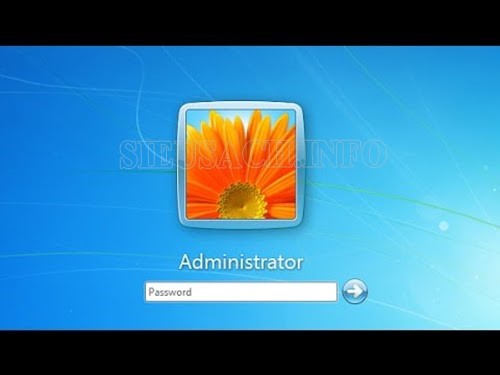
Cách đổi password máy tính đơn giản
Thiết bị của bạn sau một thời gian sử dụng vào mục đích như: công việc, học tập, vui chơi giải trí,.. đều chứa các tài liệu quan trọng hay những bí mật riêng tư của bản thân và bạn không muốn ai xem. Nhưng nếu bạn sử dụng một cái pass quá lâu và không thay đổi thì rất có thể nhiều người sẽ biết và đó là cơ hội để những kẻ xâm nhập vào máy tính của bạn thực hiện các mục đích xấu.
Việc thường xuyên đổi mật khẩu cho máy sẽ giúp bạn cảm thấy yên tâm hơn trước những kẻ xấu và bảo vệ được tính riêng tư cũng như các tài liệu quan trọng.
Các bước để thay đổi password máy tính
Bước 1: Để thực hiện thay đổi mật khẩu bạn nhấn vào Start và chọn Control Panel.
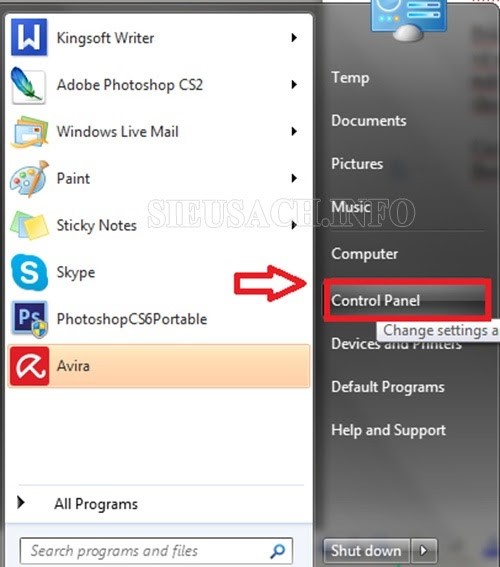
Cài lại mật khẩu cho máy tính thật đơn giản
Bước 2: Tiếp theo sẽ có một cửa sổ mới xuất hiện bạn chọn View by: Larger icon, sau đó bạn cuộn chuột xuống và chọn tiếp User Accounts.
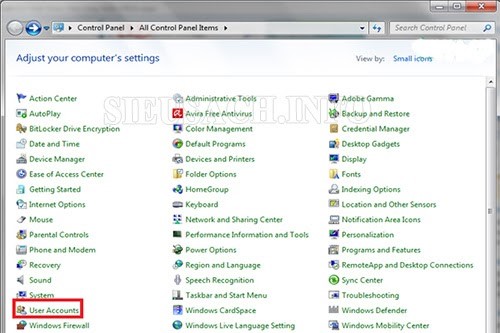
Màn hình xuất hiện cửa sổ mới, hãy chọn View by
Bước 3: Nếu máy tính của bạn đã được thiết lập nhiều tài khoản thì hãy nhấn vào tài khoản mà bạn cần thay đổi mật khẩu sau đó chọn “Change your password” để thay đổi mật khẩu máy tính.
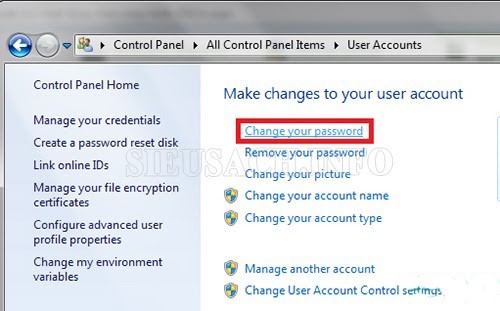
Thực hiện thay đổi mật khẩu cho máy tính
Bước 4: Một cửa sổ mới xuất hiện ra. Ở đó người dùng có thể thấy được 3 ô trống.
Nhập mật khẩu mới và đổi pass máy tính hoàn thành.
- Ở ô thứ 1 “Current password”. Tại đây bạn hãy điền thông tin mật khẩu cũ vào ô trên.
- Ô thứ 2 là “New password” đây là ô mà người dùng sẽ điền mật khẩu mới mà mình muốn đổi.
- Ô thứ 3 là “Confirm new password” đây là ô xác nhận lại lần nữa mật khẩu mới. Tại đây người dùng hãy đánh mật khẩu mới vào để hệ thống xác nhận lại.
Lưu ý: Không nhập mật khẩu hoặc những từ tương tự gần giống với mật khẩu cũ tại ô Type a Password hint.
- Không sử dụng Type a Password hint:
Bởi vì type a Password hint là phần để nhập gợi ý khi bạn quên mất mật khẩu, nhiều người dùng hay đánh mất mật khẩu của mình ở đây và thắc mắc tại sao gõ mật khẩu sai lại hiện Password, bạn chỉ nên sử dụng các gợi ý liên quan đến mật khẩu hoặc nếu không thì để trống nhé.
Bước 5: Cuối cùng, các bạn hãy chọn “Change password” để thay đổi mật khẩu nhé.
Như vậy chỉ với 5 bước trên đây bạn đã có cách thay đổi pass máy tính thật đơn giản phải không nào, áp dụng ngay nhé!
Hướng dẫn cách đăng nhập vào máy tính khi quên mật khẩu
Nhiều người sau khi cài đặt mật khẩu hay mới đổi mật khẩu thường hay quên mất mật khẩu mới. Vậy làm thế nào để đăng nhập vào máy tính mà không nhớ mật khẩu? Hãy tham khảo tiếp bài viết để được hướng dẫn cách đăng nhập khi bạn quên mật khẩu nhé!

Làm gì để đăng nhập khi quên mật khẩu?
Sử dụng USB Boot
Đối với cách này các bạn cần có USB Boot hoặc nếu chưa có các bạn cần tạo nó và tham khảo các cách đăng nhập với USB Boot để có cách đăng nhập.
Truy cập bằng một tài khoản Administrator (quản trị viên) khác
Bước 1: Trên màn hình đăng nhập của Window, bạn có thể đăng nhập vào máy tính với một tài khoản Admin khác có sẵn. Nếu máy tính của bạn cài đặt Windows 7, bạn chỉ cần ấn tổ hợp phím Ctrl+ Del+ Alt và nhấp chuột vào “Switch User” để chuyển sang chế độ người dùng mới. Nếu máy tính của bạn cài đặt Windows 8, thì trên màn hình đăng nhập bạn chỉ cần nhấp chuột vào mũi tên phía bên tay trái hình ảnh người dùng thì một danh sách người dùng có sẵn sẽ xuất hiện trên màn hình. Bạn hãy chọn một tài khoản Admin (quản trị viên) mà bạn nhớ mật khẩu.
Bước 2: Bạn chỉ cần gõ mật khẩu ấn “Enter” là hoàn tất đăng nhập vào máy tính với tài khoản khác.
Đăng nhập máy tính bằng mật khẩu mới
Cách 1: Thiết lập lại mật khẩu đã quên bằng ổ đĩa
Bước 1: Nếu bạn gõ sai mật khẩu khi đăng nhập vào máy tính, trên màn hình đăng nhập sẽ xuất hiện ra một thông báo “Reset Password” (Thiết lập lại mật khẩu) sau dòng gõ mật khẩu.
Bước 2: Nhấp chuột vào thông báo và làm theo hướng dẫn để thiết lập lại mật khẩu.
Bước 3: Nhấp chuột vào ô “Next” và chèn đĩa khôi phục mật khẩu mà bạn đã tạo mới. Lựa chọn vào tùy chọn “Password reset key disk” và chọn “Next”.
Bước 4: Làm theo các bước trên rồi gõ mật khẩu mới, thế là hoàn thành thiết lập lại mật khẩu.
Cách 2: Thiết lập lại mật khẩu đã quên với Command Prompt
Bước 1: Khi bạn đăng nhập được vào máy tính bằng hệ quản trị khác, thì hãy click chuột vào Start và chạy Command Prompt.
Ví dụ: Với máy tính sử dụng hệ điều hành Windows 8, thì bạn chỉ cần nhấn tổ hợp phím Windows + X và bấm click chuột vào Command Prompt (Admin), sau đó chọn “Yes”.
Bước 2: Trong mục Command Prompt, bạn hãy gõ “Net User” đây là tên người dùng “username”, mật khẩu mới là “new password” và ấn “Enter” để thiết lập mật khẩu mới cho Windows 8.
Không chỉ riêng mật khẩu máy tính mà mật khẩu nào cũng đều rất quan trọng và ngược lại vì nó quan trọng nên người ta mới cài đặt mật khẩu. Do vậy bạn cần phải thường xuyên đổi mật khẩu và ghi nhớ mật khẩu mà mình mới thay đổi để đảm bảo tính bảo mật cho chiếc máy tính của bạn đó là cách tốt nhất.
Bài viết trên đã chia sẻ các thông tin về hướng dẫn cách đổi pass máy tính và cách đăng nhập vào máy khi quên mật khẩu. Hy vọng với các thông tin trên đã chia sẻ giúp bạn phần nào các cách nhỏ trong cuộc sống.








